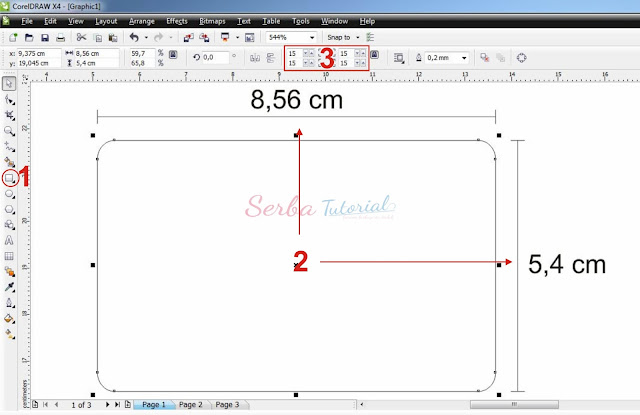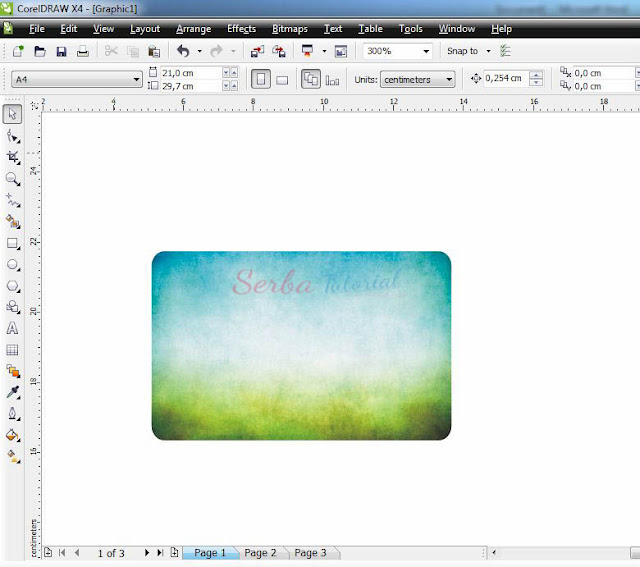TUTORIALAPASAJA – Salam sahabat. Ini adalah postingan pertama dari domain baru Serba Tutorial yang berganti nama menjadi Tutorial Apa Saja. Oke, langsung saja. Sesuai dengan judul, tutorial kali ini akan membahas sebuah sofware yang bisa digunakan untuk membuat tampilan web secara offline. Saya yakin sudah banyak yang tahu sofware ini. Jadi, tutorial ini hanya untuk yang ingin belajar dasar saja. Sama seperti saya. Hihi...
Beberapa minggu terakhir ini saya belajar mendalami wordpress. Meski kenal sudah lama tetapi dari dulu lebih fokus ke blogspot saja (*curhat.... hehehe).
Software ini namanya XAMPP. Tampilannya seperti di bawah ini!

Berikut langkah-langkah instal XAMPP di windows 7 64 bit.
1. Silakan download XAMPP di https://www.apachefriends.org/download.html.
2. Klik dua kali xampp-win32-7.2.9-0-VC15-installer (di sini saya menggunakan versi 7.2.9).
3. Selanjutnya, ikuti sesuai gambar di bawah ini.








4. Selesai. Setelah itu, Anda bisa instal wordpress, drupal, joomla, atau yang lain untuk memulai mendesain tampilan web atau membuat template website sendiri secara offline.
Demikian tutorial Cara Instal XAMPP di Windows 7 64 bit Terbaru 2018-2019. Jika bingung atau kurang mengerti, silakan bertanya di kolom komentar di bawah.
Beberapa minggu terakhir ini saya belajar mendalami wordpress. Meski kenal sudah lama tetapi dari dulu lebih fokus ke blogspot saja (*curhat.... hehehe).
Software ini namanya XAMPP. Tampilannya seperti di bawah ini!

Berikut langkah-langkah instal XAMPP di windows 7 64 bit.
1. Silakan download XAMPP di https://www.apachefriends.org/download.html.
2. Klik dua kali xampp-win32-7.2.9-0-VC15-installer (di sini saya menggunakan versi 7.2.9).
3. Selanjutnya, ikuti sesuai gambar di bawah ini.








4. Selesai. Setelah itu, Anda bisa instal wordpress, drupal, joomla, atau yang lain untuk memulai mendesain tampilan web atau membuat template website sendiri secara offline.
Demikian tutorial Cara Instal XAMPP di Windows 7 64 bit Terbaru 2018-2019. Jika bingung atau kurang mengerti, silakan bertanya di kolom komentar di bawah.